Подключение кнопки к микроконтроллеру avr. Как безопасно подключать внешние устройства к микроконтроллеру? Подключение AVR микроконтроллера к программатору
Сегодня мы расширим свой кругозор по изучению работы портов микроконтроллера и изучим второе назначение порта — работу на вход. И для изучения работы на вход мы применим обычную тактовую кнопку.
Как всегда, создадим проект в Atmel Studio, выберем Atmega8A, назовем проект Test04 и код также в main.c, как обычно, скопируем с проекта предыдущего урока.
В качестве подопытного порта давайте возьмём порт B. Можно с успехом использовать любой порт. И в качестве ножки возьмем нулевую ножку. Итак у нас ножка B0.
Также опять мы соберём проект, скопируем и переименуем файл протеуса, откроем его и в свойствах контроллера покажем путь к новому проекту. Запустим на выполнение и убедимся, что всё работает.
Добавим кнопку в протеусе, для этого в поиске компонентов найдём Button
Затем подключим нашу кнопку вот таким вот образом к ножке B0 контроллера

Судя по данной схеме, когда кнопка будет в нажатом состоянии, то Ножка PB0 у нас будет иметь низкий логический уровень, а при отжатом — непонятный уровень, поэтому мы применим подтягивающий к питанию резистор, который можно не паять физически, а подключить опционально определенной командой.
Для этого мы, во-первых настроим порт B. Мы можем объявить все ножки порта B на вход, так как нам не важны настройки остальных ножке, ибо мы их не используем
DDRD = 0xFF;
DDRB = 0x00;
В случае, когда мы работали с портом D на выход, биты регистра PORTD отвечали за уровень на соответствующих ножках. А в случае, когда порт инициализирован на вход, как наш порт B, то биты регистра PORTB будут уже отвечать за подтягивание к соответствующим ножкам порта резисторов на шину питания. Если будет логическая единица, то регистр будет подтягиваться, а если логический ноль — то не будет. Поэтому мы в 0 бите регистра установим 1
PORTD = 0b00000001;
PORTB = 0b00000001;
Соберём код и запустим его в протеусе. Мы видим, что на ножке B0 у нас установилась логическая 1 , а если мы нажмём кнопку, то увидим, что на ней будет логический 0 , о чём свидетельствует синий цвет квадратиков на ножке и на кнопке.
В бесконечном цикле закомментируем весь код. В видеоверсии урока показано, как данную операцию можно выполнить одним движением (выделяем весь текст, который мы хотим закомментировать, затем нажимаем одновременно Shift и обычный слэш (не обратный))
// for(i=0;i<=7;i++)
// {
// PORTD = (1< // _delay_ms(500);
// }
В данном цикле мы и будем отслеживать состояние ножки PB0. Делается это с помощью определения состояния соответствующего бита в регистре PINB, который собственно за это и отвечает. Чтобы нам следить за каким-либо действием или состоянием, нам необходимо будет обработать условие. Условие в языке C добавляется с помощью команды if
. И в качестве условия мы возьмём состояние ножки 0 порта B или состояние бита 0 регистра PINB
.
Как же можно получить состояние одного бита, ведь в языке C в отличие от ассемблера нет битовых операций?
Можно пойти на хитрость и применить вот такую конструкцию PINB
&0b00000001
.
Данная конструкция нам и проверит нулевой бит. То есть если в регистре PINB также будет 1 в нулевом его бите, то независимо от состояния остальных битов в данном регистре мы получим ненулевой результат, что также является истиной. То есть если ни с чем не сравнивать в условии результат, то условие эквивалентно сравниванием с нулём, только наоборот. Для истинности результат должен быть ненулевым — (результат!=0
).
Но нам с вами наоборот нежелательно, чтобы ножка была в высоком логическом состоянии, так как кнопка у нас подключена к общему проводу. Поэтому мы должны поставить отрицание и написать код следующим образом
while
(1)
if
(!(
PINB
&0b00000001))
{
}
else
{
}
Теперь нам необходимо добавить тело условия. При выполнении условия, что кнопка нажата, мы будем зажигать светодиод на ножке D0. А если условие не будет выполняться (кнопка будет отжата), то мы будем его гасить. Также мы погасим данный светодиод и в начале программы. Поэтому получим следующий код
DDRB
=0x00;
PORTD
=0b00000000
;
PORTB
=0b00000001;
while
(1)
If
(!(PINB
&0b00000001))
PORTD
=0b00000001;
Else
PORTD
=0b00000000;
Теперь давайте пересоберём проект и пойдём в протеус смотреть, удалось ли нам что-то. Чтобы у нас при сборке не было даже предупреждений, уберём объявление переменной i, так как она в коде не используется int
main
(
void
)
// unsigned char i;
Unsigned
char
butcount
=0;
Запустим проект в протеусе и увидим, что при нажатии на кнопку у нас начинает светиться самый верхний светодиод Казалось бы, что мы своей цели уже добились. Но чтобы сделать наш код более ответственным и совершенным, мы просто обязаны провести борьбу с дребезгом контактов, так как такое явление может иметь место, это только в протеусе всё идеально, на практике такое бывает не всегда. И чтобы это как-то отследить и определить, что это было именно нажатие, а не дребезг, то мы будим отслеживать нажатие некоторое время, ну или некоторое количество тактов или циклов. Для этого в начале функции main() до бесконечного цикла мы добавим другую переменную (i нам ещё пригодится и мы её портить не будем). Назовём мы переменную butcount
, так как имя переменной должно как-то само за себя говорить и тем самым достигается ещё большая читабельность кода // unsigned char i;
unsigned
char
butcount
=0;
И чтобы воспользоваться данной переменной, мы применим ещё одно условие. И у нас будет условие в условии. Это всё допустимо и очень широко используется. И в зависимости от этого условия мы данную переменную будем наращивать (инкрементировать). Условием будет у нас достижение данной переменной определённой величины. То есть попробуем сделать так, чтобы значение переменной не достигало 5
if
(!(
PINB
&0b00000001))
if
(
butcount
<
5)
{
butcount
++;
}
А когда значение данной переменной достигнет значения 5, то мы уже в данный цикл не попадём, а попадём мы в тело оператора else
, который мы сейчас и добавим и в его теле напишем следующий код
Butcount
++;
else
PORTD
=0b00000001;
То есть мы как раз после достижения пятёрки и будем обрабатывать нажатие кнопки и включать на нулевой ножке порта D высокое состояние. По идее, здесь мы должны обнулить нашу переменную, но мы это будем делать также постепенно, используя тело оператора else, только другого — того, который у нас был и тело которого выполняется при низком уровне на ножке, к которой подключена кнопка. Вот таким будет его тело else
if
(butcount
>0)
{
butcount
—;
}
else
{
PORTD
=0b00000000;
}
Данный код чем то похож на предыдущий, только здесь у нас идёт, наоборот декрементирование переменной, и как только её значение опять достигнет нуля, то мы и попадём в обработку отжатия кнопки, тем самым полностью избавимся от дребезга. И чем старее и некачественнее будет наша тактовая кнопка, тем большее значение переменной в условии мы будем применять. Давайте теперь соберём проект и проверим его работу сначала в протеусе, а затем и на практике. Выглядит это приблизительно так. Интереснее конечно это смотреть в видеоуроке Смотреть ВИДЕОУРОК Post Views:
13 083
Мы провели эмуляцию схемы в программе Proteus, помигали светодиодом и научились прошивать наш виртуальный микроконтроллер. Наверняка многим из читателей пришла в голову мысль: “А можно ли помигать светодиодом, использую кнопку, подключенную к МК?
Да, разумеется, это возможно. Реализуется довольно легко. Причем можно сэмулировать кнопку как с фиксацией так и без фиксации. Причем в программе Proteus применить оба типа кнопок можно с помощью одного и того же одинакового макроса кнопки. В каких случаях это может быть полезно? Например, нам требуется осуществить выбор режимов работы устройства. Давайте разберем подробнее, как это реализовать с помощью микроконтроллера, и проведем эмуляцию в программе Proteus.
Для того, чтобы иметь наглядное представление, что у нас действительно выбор из двух режимов, мы соберем простенькую схемку на 4 светодиодах с управлением одной кнопкой. При первом варианте у нас поочередно загораются с первого по четвертый светодиоды. При втором варианте то же самое, но в обратной последовательнос ти, то есть с четвертого по первый. Единственное, что хочу уточнить, кнопка у нас опрашивается на нажатие или отжатие только перед началом эффекта. До тех пор, пока эффект не закончит свою работу, программа не реагирует на нажатие или отжатие кнопки.
Итак к делу. Так выглядит у нас наша схема в программе Proteus (кликните для увеличения):
В этой схеме мы уже видим отличия от той, которую собирали еще в прошлой статье. В левой части схемы мы видим обозначения кнопки и источника питания +5 вольт.
Как мы уже разобрали, питание и землю мы берем во вкладке “Терминал”. Обозначаются они у нас соответственно Power и Ground.
Обозначается у нас питание схемы треугольником с чертой, делящей его по высоте. Рядом, на рисунке, изображено обозначение кнопки. Справа от кнопки мы видим закрашенный красный круг с двухнаправленной стрелочкой. Если во время эмуляции нажать на него, то кнопка у нас зафиксируется и будет постоянно нажата. После повторного нажатия на него фиксация снимается.
Перед использованием нам нужно выбрать кнопку в библиотеке аналогично остальным деталям. Для этого нужно набрать в поле “Маска” слово “but”. Затем в поле “Результаты” слово “BUTTON”:
После этого кнопка появиться у нас в списке, вместе с выбранными деталями, применяемыми в проекте.
Какие порты у нас используются в проекте. Ниже на рисунке мы видим отходящие линии от портов РA0, РВ0, РВ1, РВ2 и РВ3. К порту В у нас подключены светодиоды, а к порту А – кнопка.
Итак, при нажатии, мы замыкаем цепь соединяющую +5 вольт с портом РА0 и верхним выводом резистора. Для чего у нас здесь вообще установлен резистор? Дело в том, что цепь кнопки должна быть замкнутой. После того как мы установили резистор, ток у нас течет от плюса питания через кнопку, резистор и дальше на землю.
Номинал резистора достаточно взять равным 200 Ом. Итак, когда мы нажимаем кнопку, мы соединяем порт РА0 с +5 вольт питания, и если мы опросим ножку РА0 на наличие напряжения или его отсутствие, мы сможем влиять на выполнение нашей программы.
Скрины с текстом нашей программы я привел ниже: Итак отличия от прошлого проекта заключаются в том, что все 8 выводов порта РА мы конфигурируем на вход, выводы порта РВ0 – РВ3 мы конфигурируем на выход, а РВ4 – РВ7 на вход.
Затем мы используем в нашей программе проверку условия “
if”
Итак, мы видим в строчке после “if”, в скобках, условие выполнения. Код ниже выполняется, если на порту PA0 у нас присутствует логический ноль, или ноль вольт. Этот текст в скобках – сдвиг бита порта. Мы разберем в одной из следующих статей, а пока достаточно принять на веру, что этим мы опрашиваем кнопку на отжатие
. Затем в фигурных скобках идет текст программы, который выполняется, если условие верно. Если условие не верно, программа продолжает выполняться дальше, пропустив текст в фигурных скобках.
Аналогично, с помощью условия “if” мы опрашиваем кнопку на нажатие
. Обратите внимание, текст у нас в скобках изменился. Это означает что если на ножке РА0 у нас логическая единица, мы выполняем условие, то есть текст в фигурных скобках. То есть другими словами, у нас при отжатой кнопке, поочередно загораются и тухнут светодиоды с первого по четвертый, а при нажатии и удерживании, загораются и тухнут с четвертого по первый. Таким образом, мы можем влиять на выполнение программы, с помощью нажатия кнопки, опрашивая наличие на ней логического нуля, или логической единицы
Также , в котором находятся файл “сишник”, HEX и файл Протеуса.
А вот и видео
В предыдущих уроках были проведены способы вывода информации из микроконтроллера: подключение светодиода и ЖК индикатора. Но как, же вводить информацию в микроконтроллер? Существует множество вариантов и устройств для этого. Но пока что рассмотрим самый простой вариант, это обычная кнопка. Кнопки бывают двух видов: тактовые и фиксирующие. Тактовые кнопки работают по такому принципу: нажал – контакты замкнулись, отпустил – контакты разомкнулись. Следует учесть, что существуют тактовые кнопки, которые изначально замкнуты, а при нажатии размыкаются. Фиксирующие кнопки (их иногда называют: тумблеры, выключатели, переключатели) в отличии от тактовых фиксируют своё положение при нажатии, то есть: нажал – контакты замкнулись, еще раз нажал – контакты разомкнулись. В общем, с кнопками разобрались, теперь будем разбираться, как подключить эти кнопки к микроконтроллеру. А подключить на самом деле очень даже просто! Смотрим схему: Возможно, вы спросите: Зачем резистор R1? А затем, что без резистора R1, когда кнопка S1 будет разомкнута, микроконтроллер на порте, к которому всё это подключено, будет видеть то логическую 1, то логический 0 тем самым будут производиться ложные срабатывания кнопки. Чтобы этого не происходило необходимо этот порт “подтягивать” сопротивлением к плюсу питания. Сопротивление резистора R1 может быть в интервале от 4,7кОм до 10кОм. С резистором получается такая картина: кнопка S1 нажата – на порте МК возникает логический 0, кнопка S1 не нажата – на порте МК возникает логическая 1 за счёт сопротивления R1. Конечно, нужно знать, что в некоторых AVR микроконтроллерах есть встроенные подтягивающие резисторы сопротивление порядка 50кОм, по умолчанию они отключены. В BASCOM-AVR эти резисторы можно включить, записав в необходимый порт логическую 1. Но я крайне не рекомендую использовать эти встроенные, гораздо надёжнее использовать внешние, как показано на схеме выше. Ну что, со схематическим решением разобрались, теперь будем разбираться программно. Для работы с кнопкой сначала нужно сконфигурировать порт микроконтроллера на вход, в BASCOM-AVR это делается вот так: Обратите внимание, что для работы порта на вход, имя порта должно начинаться с PIN, а не с PORT как для конфигурации порта на выход! После конфигурации порта на вход мы можем считать с него значение 1 или 0, в нашем случае 0 – кнопка нажата, 1 – кнопка не нажата. А проверить, что кнопка нажата, мы можем так: Просто, не правда ли? Итак, теперь попробуем реализовать подключение кнопки к микроконтроллеру в “железе”. За основу возьмём микроконтроллер Attiny13 и для него сделанную немного ранее. Для того кто не делал отладочную плату, вот схема: Алгоритм работы программы такой: кнопка S1 нажата – светодиод не горит, кнопка S1 не нажата – светодиод горит. А вот и сама программа на BASCOM-AVR:
$regfile = "attiny13.dat"
$crystal = 8000000
Config Pinb.3 = Input
Config Portb.2 = Output
Do
If Pinb.3 = 0 Then Portb.2 = 0
If Pinb.3 = 1 Then Portb.2 = 1
Loop
End
Вот такая простая программа. Скомпилированная прошивка находится в архиве ниже. Фьюз биты можно не выставлять, так как в такой простой программе тактовая частота не особо важна. Для ленивых собирать в железе есть проект в нашем любимом , скачать можно в архиве ниже. Работа в схемы в симуляторе Proteus: Скачать файлы для урока (проект в
, исходник, прошивка) вы можете ниже
ATtiny13
4.7 кОм
150 Ом
Научимся искать информацию по разным моделям AVR микроконтроллеров, разберемся c чтением PDF документов в операционной системе Linux. Узнаем как подключить микроконтроллер к программатору используя интерфейс ISP при помощи нескольких проводников. Чтобы правильно подключить микросхему-микроконтроллер к программатору нужно разобраться где у него и какие выводы. Для получения исчерпывающей информации о интересующем нас микроконтроллере качаем на официальном сайте даташит (datasheet
) на интересующий нас чип - Даташиты по микроконтроллерам ATMEL . На первой страничке даташита приводится подробное описание возможностей микроконтроллера, а далее приведена распиновка микросхем под каждый из типов корпусов. Каждый даташит по AVR чипу содержит массу подробной информации на английском языке, к примеру даташит на микроконтроллер ATmega8 содержит 326 страниц! Не знаете английского? - старайтесь понемногу изучать, без него сейчас очень трудно в современном мире радиоэлектроники и компьютерной техники, это универсальный международный язык. А пока что, если не знаете что означает какое-то слово или предложение - переведите его через сервис машинных переводов translate.google.com. Как правило, все даташиты на микросхемы поставляются в формате PDF
(Portable Document Format) - формат электронных документов для использования на разных платформах, разработан фирмой Adobe Systems. Под Windows есть множество разных программ для чтения и работы с документами формата PDF. В операционной системе Linux
формат PDF тоже имеет отличную программную поддержку. Какую программу выбрать для просмотра PDF под Linux? - очень хорошо справляются со своими задачами программы Okular и Evince. Если у вас установлена рабочая среда KDE то скорее всего что программа Okular уже присутствует в системе. Если Okular не установлен то исправить это можно командой: Sudo apt-get install okular okular-extra-backends
Если же у вас рабочая среда отличная от KDE - GNOME, XFCE, UNITY то более экономичным решением будет установить Evince, поскольку установка в данных средах программы Okular потребует некоторые компоненты от рабочей среды KDE. Рис. 1. Универсальный просмотрщик документов Evince под Linux - средство для листания PDF документов по микроконтроллерам. Просмотрщик документов Evince очень хорошо открывает огромные документы и справляется иногда с такими что не под силу прочитать для Okular. Установка Evince в Linux: Sudo apt-get install evince
Думаю что у вас теперь не возникнет проблем с чтением документов в формате PDF под ОС GNU Linux . Выше было рассказано что для подключения микроконтроллера к программатору нужно соединить выводы ISP: VCC, GND, MISO, MOSI, SCK, RST. Выводы с данными названиями присутствуют у всех микроконтроллеров, так что даташит нам в помощь. Рис. 2. Распиновка микроконтроллера ATmega8 и подключение его к ISP (USB ASP). У программатора USB ASP на коннекторе ISP предусмотрено напряжение +5В (VCC), так что для программирования чипа можно воспользоваться питанием от программатора, а вернее от USB порта к которому он подключен. В рассмотреных раньше программаторах , что используют COM и LPT порты, нет вывода VCC, а это значит что с использованием этих программаторов на выводы GND (-) и VCC (+) микроконтроллера нужно подать напряжение питания 5В от внешнего источника. Подключения микроконтроллера к программатору USB ASP на беспаечной макетной панели очень просто реализовать при помощи перемычек (проводники со штырьками на двух концах). Рис. 3. Подключение к ISP коннектору программатора USB ASP на беспаечной макетной панели. В статье будет рассмотрено подключение светодиодов к микроконтроллеру, работа с портами и написание программы на СИ. Статья, прежде всего, предназначена новичкам, которые только взялись за микроконтроллеры AVR.
Для начала нужно выбрать микроконтроллер. В моем случае это ATmega8535. В данном случае микроконтроллер можно брать любой, так как данная задача легко реализуется под любой МК. Писать программу для микроконтроллера можно на Ассемблере, СИ, Pascal-е и Bascom. Я использовал язык СИ, все эти языки разные.
//Мигающий светодиод
void main()
{
ddrB = 0b11111111; //задаём порты B на выход
portB = 0b11111111; //по умолчанию всё выключено
while(1)
{
portB = ˜portB; //переключаем состояние светодиода на обратное
delay_ms(100); //делаем задержку на 100 миллисекунд
}
}
Program First;
begin
ddrB:= $FF; //задаём порт B на выход
portB:= $FF; //по умолчанию ничего не горит
while(1) do
begin
portB:= not(portB); //переключаем состояние светодиода на обратное
delay_ms(100); //делаем небольшую задержку
end;
end.
ATmega8535
220 Ом - 1 кОм
10 кОм














Config
(порт микроконтроллера) = input
Пример:
Config PINB.3 = input
If
(порт микроконтроллера) = 0 then
(если кнопка нажата, то выполняем, действия описанные здесь)
End if
Можно и наоборот, проверить, не нажата ли кнопка:
If
(порт микроконтроллера) = 1 then
(если кнопка не нажата, то выполняем, действия описанные здесь)
End if
Пример:
If PINB.3 = 0 then
PORTB.2 = 1 "если кнопка нажата, то включаем светодиод подключенный к PB.2
End if

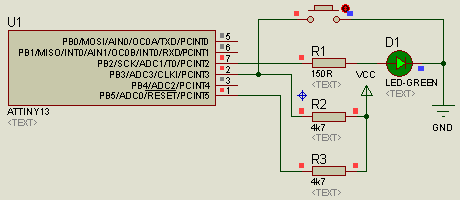
Список радиоэлементов
Обозначение
Тип
Номинал
Количество
Примечание
Магазин
Мой блокнот
IC1
МК AVR 8-бит
1
В блокнот
R1, R2
Резистор
2
В блокнот
R3
Резистор
1
В блокнот
HL1
Светодиод
1
Чтение PDF документов в Linux
Подключение AVR микроконтроллера к программатору



Конкретную разницу между Си и Паскалем можно увидеть ниже.Список радиоэлементов
Обозначение
Тип
Номинал
Количество
Примечание
Магазин
Мой блокнот
U1
МК AVR 8-бит
1
В блокнот
R1-R8
Резистор
8
В блокнот
R9-R11
Резистор
3
В блокнот
V1-V8
Светодиод
8
В блокнот
Тактовая кнопка
3