Установка WordPress на локальный компьютер с помощью XAMPP. Установка XAMPP, настройка поддоменов и виртуальных хостов Делаем почтовую заглушку sendmail для XAMPP
Популярность сервера обусловлена качеством продукта, большим количеством инструментов, хорошей информационной поддержкой. На практике, сборка XAMPP, по непонятным причинам, более популярна, у западных разработчиков.
Системные требования для установки XAMPP
От XAMPP не нужно ждать подводных камней. Здесь всё доработано до мелочей. XAMPP можно установить на локальную машину, с операционными системами: Windows 2008, Vista, Win 7, Win 8. Даже есть вариант для XP SP3.
Что входит в сборку XAMPP
Акроним XAMPP означает, что данную сборку можно установить не только на Windows, но и на любую другую ось. Об этом говорит первая буква [X]. Буквы AMP означают классические Apache+MySQL+PHP, а вот последняя буква [P] означает язык программирования Perl. Именно по этому, XAMPP называют кроссплатформенной сборкой локального веб-сервера.
XAMPP локальный сервер и Bitnami
Разработчики XAMPP пошли дальше других и создали облачный сервер Bitnami. Bitnami для XAMPP значительно упрощает разработку приложений PHP поверх Apache. Используя Bitnami можно легко установить популярные CMS открытым исходным кодом: WordPress, Drupal и Joomla! и т.п.
Где скачать XAMPP
XAMPP локальный сервер не нужно искать на форумах и других ресурсах. Есть официальный сайт с бесплатной загрузкой релиза. Официальный сайт XAMPP: https://www.apachefriends.org/ru/index.html . Скачать .
Скачать XAMPP
На официальном сайте забираем версию для Windows 7. Предварительно необходимо решить, с какой версией PHP вам нужно работать. Есть три варианта PHP: 5.6.30, 7.0.15, 7.1.1. Нижняя версия php периодически меняется. Я выбираю: xampp-win32-5.6.30-0-VC11-installer.
Для информации: На этой же страницы можно скачать XAMPP для Linux и OS X.

Установка XAMPP на Windows 7 по шагам
Как видите по названию релиза, XAMPP скачиваем с инсталлятором, что значительно упрощает его установку.
Для спокойствия проверяем скачанный файл антивирусом. После проверки запускаем установку от имени администратора.
Шаг 1.

Шаг 2.

Шаг 3.

Шаг 4.
Bitnamy пропускаем, поэтому чек бок открываем.

Шаг 5.

Шаг 6.

Процесс установки достаточно долгий, наберитесь терпения.
Шаг 7. Финиш

Запуск XAMPP
Работаем на Windows 7.
XAMPP установлен, пора запускать. Запускается XMAPP ярлыком «XMAPP Control Panel».
 XAMPP открыть панель
XAMPP открыть панель При открытии программы, XAMPP проверяет систему компьютера. Если система соответствует требованиям XAMPP для запуска модулей, ошибок не будет. Ошибки будут видны в окне информации и выделены красным цветом.

Привожу пример скриншота с ошибками. В примере, я вижу, что порт 80 занят и запуск Apache не возможен.
XMAPP, занят порт 80: как освободить порт 80
Невозможность запустить модуль Apache из-за занятости порта 80, одна из распространенных ошибок Windows. Если вы видите подобную информацию, значит запустить Apache, вы не сможете. Ваша задача освободить этот порт или запустить XAMPP на другом порту.
Пример освобождения порта 80 Windows
Когда я готовил эту статью и заново ставил XAMP, получил ошибку, что порт 80 занят. При попытке открыть в браузере адрес: http://localhost вижу такую картинку.

Для этого идем на вкладку Панель управление>>>Все элементы мелкие значки>>>Программы и компоненты>>>Включение и отключение компонентов Windows и отключаем IIS с перегрузкой компьютера. Всё порт 80 свободен.

Это только пример из нескольких возможных сценарием, почему занят порт 80. Можно вообще запустить XMAPP на другом порту, например 8080. Ссылка исправлений вверх по тексту.
Панель XAMPP
Познакомимся с панелью XAMPP.
- Запускаем XAMPP от имени администратора;
- Смотрим отсутствие ошибок;

Панель XAMPP содержит все доступы для работы с модулями платформы и со всеми необходимыми инструментами Windows.
- Кнопки справа: настройки XAMPP и инструменты Windows
- Видим колонки: Start, Admin и Config.
- Start они же Stop, запускают останавливают модули. Mercury это почтовый сервер.
- Admin. Это кнопки доступа в административные панели модулей.
- Config. Отличные кнопки. На кнопках Config вы найдете доступ ко всем файлам конфигурации модулей системы.
Настройки XAMPP
- Netstat - Отличная кнопка, которая покажет все порты, которые задействованы системой на данный момент. Эта кнопка поможет вам, «без танцев с бубнами» посмотреть что висит на порте 80.
- Shell - командная строка.
- Explorer - просто откроет каталог установки XAMPP локальный сервер. Аналог Компьютер>>>Диск C.
- Service - всплывающее окно, со списком всех запущенных служб на оси. Аналог: Панель управление>>>Все элементы мелкие значки>>>Администрирование>>>Службы.
- Help и Quit без комментариев.
- Кнопки слева: запуск/остановка модулей
- Кнопки слева: администрирование
Обратите внимание на столбец кнопок admin. Это вход в панели администрирования модулей. Проверим их работы на примере phpmyadmin.
XAMPP панель phpmyadminВидим, стандартную панель phpmyadmin с которой можно работать без танцев с бубнами, как например на Денвер.
Примечание: Если бы XAMPP был на русском, цены бы ему не было.
Как запустить XAMPP
После исправления всех ошибок, можно запускать XAMPP. Запуск XAMPP это start необходимых для работы модулей: Apache, MySQL.

Проверка работы XAMPP
Для проверки работы XAMPP в адресной строке браузера пишем http://localhost .
Если всё сделали правильно и всё работает правильно видим панель сервера с кнопками управления.



Вывод
В этой статье, я показал, как установить XAMPP локальный сервер на Windows 7. Познакомил вас с панелью и настройкой XAMPP, запуском модулей, необходимых для работы и дал ссылку на исправление ошибки.
Качаем XAMPP. Офсайт всегда онлайн (жирную кнопку скачивания версии для Windows пропустит только слепой):
Скачать XAMPP с официального сайта
XAMPP на Windows 10: настройка программы
После загрузки XAMPP настойчиво попросила меня сначала отключить антивирус, а вслед за ним и UAC:
Для несильно сведущих переведу:
“Важно! Из-за работающего в системе Контроля учётных записей пользователей (UAC) некоторые из функций XAMPP, вероятно, будут запрещены. С работающим UAC не пытайтесь, пожалуйста, установить программу в папку C:\Program Files (из-за отсутствия разрешений на запись). В противном случае отключите UAC с помощью msconfig сразу после установки”.
Вот так. Ладно, программа доверенная, раз просит, значит нужно: . Мда… теперь ещё и антивирус ему мешает:

Окно сообщает, что установка может быть не так быстра и прерываться сообщениями от антивируса. Что ж, притормозим и антивирь. Запускаем установщик, не меняя папку установки по умолчанию – иначе следите за путями, мною указанными. Мне попалась сборка на двух только языках, я выбрал американский флажок.
Проверяем работу программы, набирая в строке браузера localhost . Если всё правильно, видим приветственную страницу машины:

Сразу проверяем консоль самой XAMPP (пропускаю все сервисы через фаерволл Windows – разрешайте через частные сети). Ага… Запустились все сервисы, окромя сервера Tomcat (без него, напомню, на XAMPP мы запускать напрямую файлы JSP не можем; JSP файлы – это специальные файлы, сгенерированные сервером – похожи на PHP или ASP, только вместо кода ActiveX или PHP картинку нам рисует Java ):

программа знает, чего её не хватает
Пошли искать пакет JDK. На секунду застопорился: на официальном сайте не оказалось 32-х битной версии JDK. Нашёл на:
Установилось, проверяю:

Всё работает, ставим WordPress.
Установка WordPress в автоматическом режиме.
В XAMPP для установки самых популярных блого-движков всё готово. Более того, вам сразу подсунут заведомо последнюю версию движка. Единственно, что меня выручила учётная запись в Google (Google+), благодаря которой доступ к скачиванию плагина для WordPress открылся моментом. На странице localhost вашего браузера крутанём страницу вниз и обнаружим искомую ссылку для скачивания специального плагина, который безошибочно установит WP на виртуальный хостинг:

регистрации в facebook и твиттере тоже прокатят
осталось выбрать версию ОС:

Теперь проходим недолгую процедуру установки:




Всё, теперь по адресу localhost при запущенной панели XAMPP у вас есть блог на WordPress.
XAMPP на Windows 10: установка в ручном режиме
Эта часть статьи посвящена тем, кто устанавливает WP вручную. Часть статьи, в которой мы устанавливаем и настраиваем виртуальный хостинг аналогична (как и установка пакета Java JDK). Запускаем панель XAMPP и проверяем настройки MySQL. Для этого запускаем MySQL… Как бы не так (до перезагрузки Windows всё работало; ну… как всегда, вобщем ):
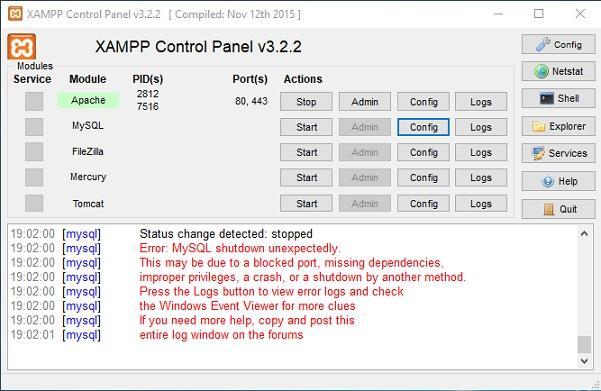
Окно ошибки сообщает, что:
“MySQL неожиданно прекратил работу. Вероятно, это произошло из-за заблокированного порта, отсутствующих зависимостей, неверно выставленных прав, внутренней ошибки или воздействия со стороны другого процесса. Нажмите на кнопку Logs, чтобы проверить лог ошибок программы и проверьте журнал событий Windows для более подробной информации. Если вам понадобится помощь, скопируйте это сообщение и покажите на форумах”.
Жмём по кнопке Logs и ищем заветное слово failed и всё, что с ним связано. Точно:

У меня отвалился некий плагин Aria , причём ошибок вывалил по всем фронтам. Оказалось, типичная на этом этапе ошибка плагина, мешающая ПОВТОРНОМУ запуску сервиса. Решается удалением контролирующего лог-файла aria_log_control . Он находится по пути:
C:\xampp\mysql\data
Запускаем проводник (Win + E) и удаляем файл:

Перезапускаем консоль XAMPP. Заработало. Отправляемся в панель администратора MySQL, щёлкнув по активной теперь кнопке Admin . Откроется окно браузера по умолчанию по адресу localhost , в котором вы увидите панель настроек phpMyAdmin . Создадим папку, где будет храниться база данных сайта. Щёлкнем слева по Создать БД :

В появившемся окне вводим имя папки, допустим WordPress , и щёлкаем Создать :


Здесь всё, можно закрыть браузер.
WordPress: качаем и настраиваем
А теперь качаем последнюю версию WordPress:
Он приедет в zip-архиве, который распакуйте в удобное место. Но перед тем, как он отправится по месту назначения, некоторые файлы конфигурации WP нужно подправить. В разархивированной папке найдём файл:

типа вот так
Это – не пароли и логины к сайту; это всего лишь необходимые настройки доступа к базе данных.
Всё. Теперь всю папку нужно положить в директорию к XAMPP. По умолчанию та устанавливается в C:\xampp (это легко обнаружить, вызвав Свойства любого ярлыка XAMPP):

То есть папка полетела в C:\xampp\htdocs :

Запускаем любой браузер, в адресной строке указываем адрес к базе данных:
Localhost/wordpress
Работающий модуль PHP сам перекинет вас на страницу установки, где выбираем последние параметры установки блога:

Ну, дальше сообразите. И XAMPP на Windows 10, и WordPress на XAMPP ложатся ровно. Только сразу пароль сохраните, какой-нибудь qwerty или 111222333 не прокатит и почтовый адрес укажите существующий: у нас всё по-честному. Осталось закрепиться логином и паролем. Лаборатория готова.
Немногие в силах установить и настроить Apache
, MySQL
и PHP
. А разрабатывать на PHP
уже хочется сразу и именно сейчас. И чтобы не тратить время на изучение тонкой настройки Apache
, MySQL
и PHP
, придумали именно готовые сборки Web-серверов, которые упрощают весь процесс установки и настройки. Но я думаю что для профессиональной разработки нужно все таки научиться устанавливать и настраивать Web-сервер самому. Конечно если у Вас уже есть хостинг платный или бесплатный, можно пользоваться им для проверки своих проектов, но это создать кучу ненужных на первых этапах разработки проблем, здесь нужен будет постоянный и высокоскоростной доступ в интернет, и хороший хостинг. А для того что бы не мучатся с хостингами, можно пока что что разрабатывать все на локальном компьютере, для чего собственно и нужен установленный Web-сервер. XAMPP
— это один из немногих комплектов для разработчика который является кроссплатформенным, иными словами будет хорошо работать как на Windows так и на Linux, Mac OS X, Solaris.
XAMPP
— отличное решение для начинающего web-программиста, так как опять же повторюсь не придется мучатся с настройками, и при прочтении какой то книги по PHP (например той о которой писал раньше — ) Вы сразу сможете испробовать все примеры из книги на практике, при этом не вдаваясь в подробности и тонкости настройки Web-сервера.
Сегодня я попытаюсь рассказать о XAMPP
, как его установить и вкратце о том как с ним работать.
XAMPP больше распространен у англоязычного населения, в то время как у русскоговорящих пользователей очень распространен Джентльменский набор Denwer. Почему я выбрал именно XAMPP — просто мне XAMPP кажется более удобным в использовании, и еще привлекает хорошая поддержка, то есть разработчики XAMPP всегда следят за тем что бы при появлении новой версии той или иной библиотеки, комплект Web-сервера обновлялся. XAMPP не создает никаких дополнительных дисков, и содержит очень широкий выбор библиотек, которые можно добавить.
Кстати аббревиатура XAMPP означает — X
(любая из ОС: Linux, Windows, Mac OS, Solaris), A
pache, M
ySQL, P
HP, P
erl. Мы будем рассматривать для ОС Windows, для которой существует две версии XAMPP Windows и XAMPP Lite. Они отличаются лишь содержанием пакетов, в версии Lite меньше разных библиотек.
XAMPP Windows 1.7.3
Данная версия содержи следующие библиотеки:
- Apache 2.2.14 (IPV6 enabled)
- PHP 5.3.1 (PEAR, Mail_Mime, MDB2, Zend)
- Perl 5.10.1 (Bundle::Apache2, Apache2::Request, Bundle::Apache::ASP, Bundle::Email, Bundle::DBD::mysql, DBD::SQlite, Randy Kobes PPM)
- XAMPP CLI Bundle 1.6
- XAMPP Port Check 1.5
- XAMPP Security 1.1
- SQLite 2.8.17
- SQLite 3.6.20
- OpenSSL 0.9.8l
- phpMyAdmin 3.2.4
- ADOdb v5.10
- FPDF v1.6
- Zend Framework 1.9.6 Minimal Package (via PEAR)
- Mercury Mail Transport System v4.72
- FileZilla FTP Server 0.9.33
- apc 3.1.3p1 for PHP
- eAccelerator 0.9.6-rc1 for PHP
- Ming 0.4.3 for PHP
- rar 2.0.0-dev for PHP
- Xdebug 2.0.6-dev for PHP
- libapreq2 v2.12 (mod_apreq2) for Apache
Системные требования:
- 128 MB RAM
- 320 MB свободного места на жестком диске
Как я уже говорил версия Lite отличается отсутствием некоторых библиотек, и соответственно занимает меньше места на диске, и сам установочный файл меньше весит. По завяливанием разработчиков версия Lite не так часто обновляется как полная версия.
XAMPP Lite 1.7.3
- Apache 2.2.14 (IPV6 enabled)
- MySQL 5.1.41 (Community Server) with PBXT engine 1.0.09-rc
- PHP 5.3.1 (PEAR)
- Miniperl 5.10.1
- XAMPP Control Version 2.5.8 (ApacheFriends Edition)
- XAMPP CLI Bundle 1.6
- XAMPP Port Check 1.5
- XAMPP Security 1.1
- SQLite 2.8.17
- SQLite 3.6.20
- OpenSSL 0.9.8l
- phpMyAdmin 3.2.4
- msmtp 1.4.19 (a sendmail compatible SMTP client)
- Webalizer 2.21-02 (with GeoIP lite)
- Ming 0.4.3 for PHP
- PDF with pdflib lite v7.0.4p4 for PHP
Системные требования:
- 28 MB RAM
- 192 MB свободного места на жестком диске
- Windows 2000, XP (Server 2003), Vista (Server 2008), 7
- все 32 bit ОС (64 должны работать)
Напомню если говорил, и скажу если еще не сказал что XAMPP является полностью бесплатным, и распространяется под лицензией GNU GPL. Как видно из списка библиотек обоих версий Вам для начала работы с PHP подошла бы и Lite версия, но нужно думать о будущем и том что в дальнейшем Вам может понадобиться больше библиотек, поэтому будем рассматривать версию XAMPP Windows 1.7.3 .
Установка
Для того чтобы начать процесс установки нужно скачать установочный файл или архив, в данном случае будем использовать установочный файл который находится по следующему адресу — http://www.apachefriends.org/download.php?xampp-win32-1.7.3.exe .
Я надеюсь Вы уже загрузили установочный файл, потому что в самом процессе установки нет ничего сложного все довольно просто, Вам нужно нажать только на кнопку Install
. Перед установкой можно изменить путь установки, я оставил по умолчанию C:\, при этом сам XAMPP у Вас установится в директорию — C:\xampp
.

Фактически это само распаковывающийся архив, поэтому просто ждем пока будет идти процесс распаковки(установки).

После этого файл setup_xampp.bat запустится автоматически, и у Вас должна открыться командная строка, где продолжается установка XAMPP . Здесь у Вас спрашивают про то создать ли ярлык на рабочем столе, выберите «y» если согласны и «n» если несогласны и потом нажимаем Enter .

Теперь у нас спрашивают правильно ли указан путь к XAMPP , нажимаем «y» если согласны с тем что бы XAMPP находился в директории C:\xampp , если не согласны то жмем «x» и начинаем все с начала. Нажимаем «y» а затем клавишу Enter .

В следующем окне можно выбрать как тип установки — портативную версию XAMPP (чтобы можно было переносить на флеш-накопителе), для этого нужно выбрать «y» , в данном случаем нажимаем «n» и за тем Enter , так как мы устанавливаем на жесткий диск.

В следующем окне будет выведен список того что установилось, в том числе и то что нам нужно, а именно PHP, MySQL, Apache . Здесь просят нажать Enter для продолжения, что собственно и делаем.

На следующем шаге нам выведется сообщение о том что автоматически был определен часовой пояс и поставлен в файлы «php.ini» и «my.ini» , в моем случае — Europe/Helsinki . Здесь нажимаем Enter .

Наш комплект Web-сервера XAMPP установлен. На этом этапе в командной строке отображается несколько действий на выбор, а именно:
- запустить XAMPP Control Panel
- переместить XAMPP (текущий путь: C:\xampp)
- отключить HTTPS (SSL)
- отключить Server Side Includes (SSI)
- включить только IPv4 (текущий: IPv4/6(автоматически))
- отключить mod_perl
- отключить Apache:ASP
Здесь Вы конечно можете выбрать какой то пункт меню на свое усмотрение. Для того что бы запустить XAMPP Control Panel нужно выбрать пункт №1 и нажать на Enter , или выбрать x (как сделал я) для выхода и потом запустить ярлык на рабочем столе — XAMPP Control Panel . В том случае если вы установили без создания ярлыков, то нужно зайти в директорию C:\xampp и запустить xampp-control.exe . В этой же директории располагаются ярлыки для запуска отдельных модулей.

После запуска XAMPP Control Panel тем или иным способом Вы должны увидеть следующее:

Использование
XAMPP очень прост в использовании, и хорошо интегрируется NetBeans (об этой IDE я писал раньше — ). В XAMPP очень удобная Control Panel ,она проста в использовании и содержит все необходимое для комфортной работы и создании шедевров в программировании.
На скриншоте выше видно Список модулей (Modules )а именно: Apache, MySQL, FileZilla, Mercury, Tomcat. Для того чтобы запустить тот или иной модуль нужно на кнопку, которая находится рядом с модулем, а именно Start . В нашем случае запустим Apache и MySQL. Если Вы хотите запускать модули как службы Windows и что бы они автоматически выполнялись после загрузки ОС, нужно поставить рядом с названием модуля флажок Svc . Модули устанавливаются в качестве служб Windows при установке флажка и удаляются при снятии флажка Svc .

С права вынесены все кнопки полезных функций, а именно:
Shell
— запускает командную строку, в которой можно работать с сервером

Setup — здесь находятся некоторые настройки XAMPP, которые собраны в небольшое меню, о них я писал выше

Port-Check — при нажатии на эту кнопку можно проверить нужные для Web-сервера порты

Explore
— после нажатия на данную кнопку будет открыта директория в которую установлен XAMPP (C:\xampp)
SCM
— здесь будет открыто окно для управления службами Windows
Refresh
— при нажатии на эту кнопку состояние всех модулей будет обновлено, обратите внимание что они будут обновлены а не перезагружены
Help
— здесь находится небольшая справка по работе с XAMPP Control Panel
Exit
— выход из XAMPP Control Panel
, обратите внимание что при этом закроется просто Control Panel
все модули которые были включены останутся в рабочем состоянии
Если просто закрыть окно XAMPP Control Panel
то остается иконка в трее, при наведении на которую отображается информация о работающих модулях. При нажатии на иконку в трее правой кнопкой мыши, произойдет Refresh
XAMPP
.
При запуске нужных Вам модулей, станут активными кнопки с надписью Admin
. При нажатии на любую из них запускается установленный по умолчанию браузер и в нем административная панель того или иного модуля. Вот к примеру так выглядит приветственная страница XAMPP
, после нажатия на кнопку Admin
возле Apache. Здесь нужно выбрать тот язык который Вам больше нравится, в более старых версия доступен также русский, в данном случае выбираем English
.

После выбора языка появится веб-интерфейс XAMPP. В котором на первой странице нас приветствуют, и поздравляют с установкой комплекта Web-сервера.

В веб-интерфейсе очень много всего полезного, там есть достаточно большое меню в котором:
Welcome
— приветственная страница
Status
— здесь можно проверить статус всех компонентов, какие из компонентов работают а какие не работают

Security — здесь находятся всевозможные настройки безопасности, зеленым цветом отмечены надежные настройки, красным цветом полностью незащищенные, а желтый цвет означает что нет возможности определить статус, здесь можно найти список портов XAMPP, и рекомендации по устранению незащищенных компонент, здесь также указан адрес (http://localhost/security/xamppsecurity.php), по которому можно изменить пароль для root (MySQL), поставить пароль на директорию XAMPP, и установить способ доступа к phpMyAdmin

Documentation — здесь находится On-line документация по разным компонентам XAMPP

Components — здесь находится список всех компонентов, которые содержит XAMPP, и ссылки на авторов этих компонентов

phpinfo() — выводит информацию о PHP, а именно о настройках, расширениях, о версии PHP и т.д.

pearinfo() — выводит информацию о PEAR

perlinfo() — выводит информацию о PERL

aspinfo() — выводит информацию о ASP

Demos
— в этом разделе есть несколько скриптов, которые демонстрируют работу тех или иных компонентов XAMPP, а именно:
CD Collection
— простая программа с использованием PHP, MySQL, FPDF, в которой можно добавлять, удалять и генерировать список ваших CD в PDF

Biorhythm — программа показывающая биоритм графически, с использованием PHP, GD

Instant Art — программа демонстрирующая работу PHP, GD, FreeType

Flash Art — демонстрация применения PHP+MING

Phone Book — телефонная книга с использованием PHP и SQLite

ADOdb — использование ADOdb

Guest Book — простая гостевая книга на Perl

Tools
— в этом разделе находятся дополнительные утилиты, которые существенно могут помочь в разработке того или иного программного продукта
phpMyAdmin
— приложение на PHP
, которое предоставляет веб-интерфейс для работы с MySQL
, это приложение можно вызвать из XAMPP Control Panel
путем нажатия кнопки Admin
рядом с модулем MySQL, что собственно очень удобно и ускоряет запуск phpMyAdmin

Webalizer — статистика о работе сайта с графиками

Mercury Mail — программа, которая позволяет отправлять и получать почту как на одном компьютере, так и в локальной сети.

FileZilla FTP — FTP сервер

В общем в XAMPP есть все что нужно для разработки приложений, если нужно чего то большего, то можно обратится к дополнениям.
Перевод документации XAMPP
Пароли:
- MySQL:
User: root
Password: (по умолчанию пароля нет) - FileZilla FTP:
User: newuser
Password: wampp
User: anonymous
Password: [email protected] - Mercury:
Postmaster: postmaster (postmaster@localhost)
Administrator: Admin (admin@localhost)
TestUser: newuser
Password: wampp - WEBDAV:
User: wampp
Password: xampp
Про безопасность (обязательно к прочтению!)
XAMPP сделан так что он полностью открыт, это было сделано для того чтобы разработчики могли делать все что им нужно, и по этому не рекомендуется использовать XAMPP, такой какой он сразу после установки, в производстве, так как он практически не защищен.
Список наиболее уязвимых мест XAMPP:
Логин администратора MySQL (root) по умолчанию не имеет пароля.
Демон MySQL, доступен через локальную сеть.
PhpMyAdmin, доступен через локальную сеть.
Примеры доступны через локальную сеть.
Эти и другие недостатки безопасности можно исправить на следующей странице:
http://localhost/security/
Пароли для MySQL и PhpMyAdmin, и пароли к директории XAMPP тоже можно настроить по вышеуказанному адресу.
Примечания MySQL:
Как и говорилось выше по умолчанию в MySQL для пользователя с логином «root» пароля не существует. Чтобы можно было получить доступ из PHP к базам данных MySQL нужно написать следующее:
| mysql_connect ("localhost" , "root" , "" ) ; |
mysql_connect("localhost", "root", "");
Чтобы установить пароль для доступа к MySQL, нужно использовать MySQL Admin.
Для того что бы установить пароль «secret» для пользователя «root» в командной строке нужно написать следующее:
\xampp\mysql\bin\mysqladmin.exe -u root -psecret
Если Вы измените пароль то придется перенастраивать PhpMyAdmin что бы использовать новый пароль, если же вы не перенастроите то доступ к базам данных будет закрыт. Чтобы изменить настройки PhpMyAdmin нужно открыть файл config.inc.php, который располагается в директории \xampp\phpmyadmin\ и изменить следующие строки:
$cfg["Servers"][$i]["user"] = "root"; // Пользователь MySQL $cfg["Servers"][$i]["auth_type"] = "cookie"; // Аутентификация HTTP
После этого чтобы получить доступ к PhpMyAdmin, сначала у вас будет запрашиваться пароль к пользователю ‘root’.
CPAN / PEAR:
Предварительно установленные в ОС CPAN и PEAR , являются базовыми. Если Вам нужны дополнительные пакеты, нужно воспользоваться утилитой XAMPP Shell (xampp_shell.bat), для чего в командной строке нужно прописать следующее и установите их с помощью утилит командной строки:
- cpanp i Foo
- pear install Foo
Если у Вас нет компилятора VC6, Вы можете использовать «ppm» вместо «cpanp», чтобы установить бинарные пакеты.
Общие директории
| \xampp\anonymous | Для анонимного доступа к FTP нужно загрузить в эту директорию. |
| \xampp\cgi-bin | Для CGI скриптов. |
| \xampp\htdocs | Это и есть та основная директория, где нужно создавать свои проекты. Я к примеру делаю так: создаю в \xampp\htdocs директорию к примеру blog (C:\xampp\htdocs\blog) и сюда записываю основные файлы проекта, после чего мой блог будет доступен по адресу http://localhost/blog/ и так для каждого проекта создаю отдельную директорию. |
| \xampp\MercuryMail\MAIL | Почтовые ящики. |
| \xampp\mysql\data | Базы данных MySQL. |
| \xampp\webdav | Директория для доступа WebDAV (если это включено). |
Конфигурационные файлы
| \xampp\apache\conf\httpd.conf | Основной конфигурационный файл для Apache.Если Вам нужны другие, файлы конфигурации Apache, то они хранятся в директории \xampp\apache\conf\extra\. |
| \xampp\FileZillaFTP\FileZilla Server.xml | Конфигурационный файл для FTP сервера FileZilla. Он связан с «FileZilla Server Interface.exe» (который можно запустить путем нажатия кнопки «Admin» в XAMPP Control Panel). |
| \xampp\MercuryMail\mercury.ini | Конфигурационный файл для сервера SMTP Mercury. Он связан с «mercury.exe» (который можно запустить путем нажатия кнопки «Admin» в XAMPP Control Panel). |
| \mysql\bin\my.ini | Конфигурационный файл для сервера MySQL. |
| \xampp\php\php.ini | Конфигурационный файл для PHP. |
| \xampp\phpMyAdmin\config.inc.php | Конфигурационный файл для phpMyAdmin. |
| \xampp\sendmail\sendmail.ini | Конфигурационный файл для msmtp (совместимый интерфейс sendmail). |
| \xampp\webalizer\webalizer.conf | Конфигурационный файл для Webalizer. |
Лог-файлы (.log)
| \xampp\apache\logs\error.log | Файл журнала ошибок Apache. Дополнительные файлы могут быть в этой же директории (если это включено). |
| \xampp\FileZillaFTP\Logs | Файл журнала ошибок FileZilla FTP-сервера (если это включено). |
| \xampp\MercuryMail\LOGS\ | В поддиректориях этой директории находятся лог-файлы из нескольких модулей Mercury SMTP-сервера. |
| \xampp\mysql\data\mysql.err | Файл журнала ошибок MySQL. Дополнительные файлы могут быть в этой же директории (если это включено). | — для проверки FTP-сервера можно воспользоваться FTP-менеджером FileZilla
XAMPP - сборка Web-сервера, в которой содержится набор приложений для полноценного функционирования сайта. При этом не требуется настройка каждого компонента по отдельности.
Сборка позволяет вести разработку на отдельном компьютере без подключения к сети. Соответственно, нет необходимости в высокоскоростном доступе в Интернет и наличии хостинга.
Проект кроссплатформенный, а это значит, что он одинаково хорошо работает на популярных платформах: Windows, Linux, Mac OS. Само название XAMPP – аббревиатура, которая расшифровывается следующим образом:
- X – обозначает, что сборка будет работать на всех операционных системах;
- Apache – веб-сервер, поддерживающий основные версии ОС, гибко настраиваемый и надёжный;
- MySQL – одна из самых известных систем управления базами данных;
- PHP – язык программирования, поддерживаемый почти всеми хостинг-провайдерами и лидер среди языков, используемых для создания веб-сайтов;
- Perl – лёгкий в освоении язык программирования, который, к тому же, поддерживает модули сторонних разработчиков.
Эта сборка отлично подойдёт начинающим веб-программистам. В ней есть всё, что может понадобиться для комфортной работы.
Виртуальный хостинг сайтов для популярных CMS:
Где скачать?
Скачать XAMPP можно как с официального сайта, так и со сторонних ресурсов. Последнее крайне нежелательно, так как возможны проблемы в виде вирусов, кейлоггеров и дополнительно установленных программ.
В самом крайнем случае можно воспользоваться крупными сайтами-архивами, если в статусе файла стоит «проверено» и отзывы в целом положительные.
Проходим на официальный сайт сборки по адресу https://www.apachefriends.org . При нахождении в диапазоне IP-адресов стран СНГ произойдёт автоматический редирект на русскую версию сайта.
Следующий шаг – выбор операционной системы. Так как мы работаем в Windows, то и выбираем версию для этой ОС. Обратите внимание, что последние версии программы работают только с новыми операционными системами –Vista и выше, под XP или 2003 он просто не запустится.
На следующем этапе вам предложат выбрать директорию, куда будет скачиваться файл установки. На жёстком диске инсталлятор займёт 109 мегабайт, время скачивания зависит от вашей скорости соединения.

Установка XAMPP на ОС Windows.
Запускаем инсталлятор и на стартовом окне жмём кнопку «Next».

Появится окно выбора устанавливаемых компонентов. Серым цветом отмечены неактивные чекбоксы (обязательные компоненты программы). Остальные – активны, но мы не будем ничего убирать, а оставим, по умолчанию. «Next».

Программа установки предложит выбрать место установки. По умолчанию это диск C:\. Соглашаемся. «Next».
Программа сообщит, что готова к установке и после нажатия кнопки «Next» запустится процесс распаковки.

Локальный сервер и firewall.
Брандмауэр Windows предложит разрешить или запретить доступ к программе.
Если инсталлятор скачан с официального сайта, разрешаем.

Завершаем установку и настройку.

Для запуска программы сразу после завершения установки осталось выполнить следующие действия:
- Оставить флажок «Запустить контрольную панель после завершения установки».
- Жмем «Finish».
Проверка работоспособности модулей и компонентов.
После завершения установки откроется панель управления XAMPP.

Сразу же запускаем MySQL. Брандмауэр опять попросит разрешить или запретить программе доступ в сеть. Разрешаем.
Поочерёдно проверяем состояние Apache и MySQL. Для этого нажимаем кнопки «Admin» (1 и 2), после чего в браузере должны открываться панели управления сервера и базы данных.
Панель управления:

Скрипт для работы с базами данных PhpMyAdmin:

Проверяем работоспособность основных служб. Для этого рекомендуем в директории C:\Xampp\htdocs создать папку test. В блокноте напишите предложенный вариант коротенького скрипта на PHP и сохраните под именем index.php:
Теперь в любом браузере пройдите по адресу: http://localhost/test и, если всё сделано правильно, вы увидите надпись «Good Job».
На этом установка web-сервера XAMPP завершена.
Если вы пользуетесь операционной системой Windows
и вам понадобилось запустить несколько сайтов, а xampp
позволяет работать только с одним хостом (localhost
).
То данная статья для вас. В статье будет описан процесс создания/добавления локального домена и хоста для работы с этим доменом.
Настройка поддоменов и виртуальных хостов
Создания хоста
Первоначально нужно найти файл - httpd-vhosts.conf .
Он должен лежать в папке с xampp . Обычно xampp по умолчанию просит установку в корень диска C .
C:\XAMPP\apache\conf\extra Если вы устанавливали xampp в другую директорию, то действуйте аналогично. Найдите путь до вашего xampp, далее перейдите в папки - apache\conf\extra .
По умолчанию файл httpd-vhosts.conf должен содержать закомментированные строки с настройками:
# Virtual Hosts
#
# Required modules: mod_log_config
# If you want to maintain multiple domains/hostnames on your
# machine you can setup VirtualHost containers for them. Most configurations
# use only name-based virtual hosts so the server doesn"t need to worry about
# IP addresses. This is indicated by the asterisks in the directives below.
#
# Please see the documentation at
#
В конце данного файла содержатся строки с примерами настроек хостов.
После этих строк нужно добавить строки с требуемыми конфигурациями:
Результат:

Данная конфигурация оставляет активированным localhost и добавляет новый хост pacificsky.local .
Создание папки с проектом
- Из корня xampp перейдите в папку htdocs : C:\xampp\htdocs
- Создайте новую папку и присвойте ей имя - (pacificsky ) в соответствии с конфигурацией xampp , указанной в параметре DocumentRoot (DocumentRoot "C:/XAMPP/htdocs/pacificsky").
- Перейдите в папку pacificsky и создайте в ней файл index.php .
- Откройте файл index.php и добавьте строки:
- Сохраните и закройте файл index.php
Редактирование файла hosts
Если вы ведете разработку на локальной машине, то вам нужно настроить переадресацию для локального домена, указанного в конфигурации xampp .
- Перейдите в директорию: C:\Windows\System32\drivers\etc
- Откройте файл hosts
- Добавьте в конце файла строку: 127.0.0.1 pacificsky.local
Итог

Дополнительная информация
В статье приведены примеры с локальным хостом/доменом pacificsky.local
и путем до папки с проектом - pacificsky
.
Если вы настраиваете xampp
для себя, то необходимо заменить наименование домена pacificsky.local
и путь до проекта pacificsky
на свой.